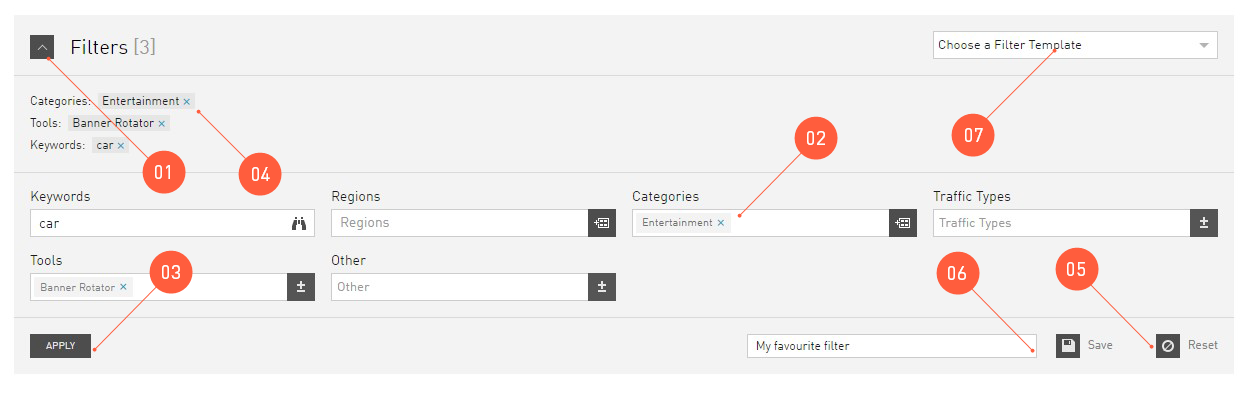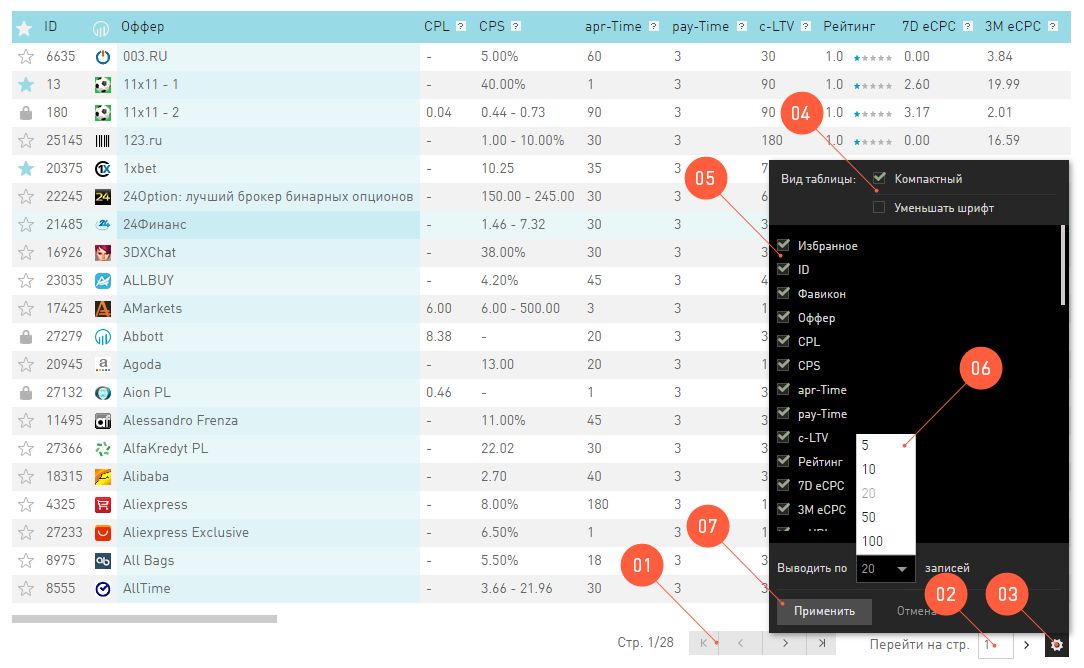Interface overview¶
Working with filters¶
- Filter
- It is a control element of the table content.
That’s why you won’t find lonely filters without a table. Usually a filter looks like this:
And what you should do with it:
- First, if you don’t like it, you can put it out of sight.
- If you like it, using fields, you can filter the content by selected conditions.
- When you press Apply button, the filter conditions are saved and only those you want to see are displayed in table. Current filter conditions are displayed under big word Filter.
- The filters you’ve applied can be removed one by one, if you press cross next to a condition title.
- If you press Discard button all conditions of the filter will be discarded simultaneously.
- A set of conditions you like the most can be saved. For this select the favorite conditions, write in a name in field (6) of the filter and press Save.
- Those combinations you saved will be available as filter templates.
Working with tables¶
Human brain easily perceives and remembers information in the form of tables. Therefore, there are a lot of tables in our interface.
Hint
You can throw columns away from a table using Drag-n-drop. Just drag the column you don’t need downwards holding its title.
To make your work with tables more convenient, you can use settings:
- Navigation over multi-page table is implemented with standard buttons: to the first page, to the previous, to the next one, to the last one.
- You can move to a page under a certain number, enter the number and press Enter.
- Button
 controls the table appearance and information displayed in the table.
controls the table appearance and information displayed in the table. - Table compact view option will shorten titles in heading to their minimum.
- You can throw out the columns, which are useless for you.
- You can make a table smaller by reducing number of lines which are displayed simultaneously.