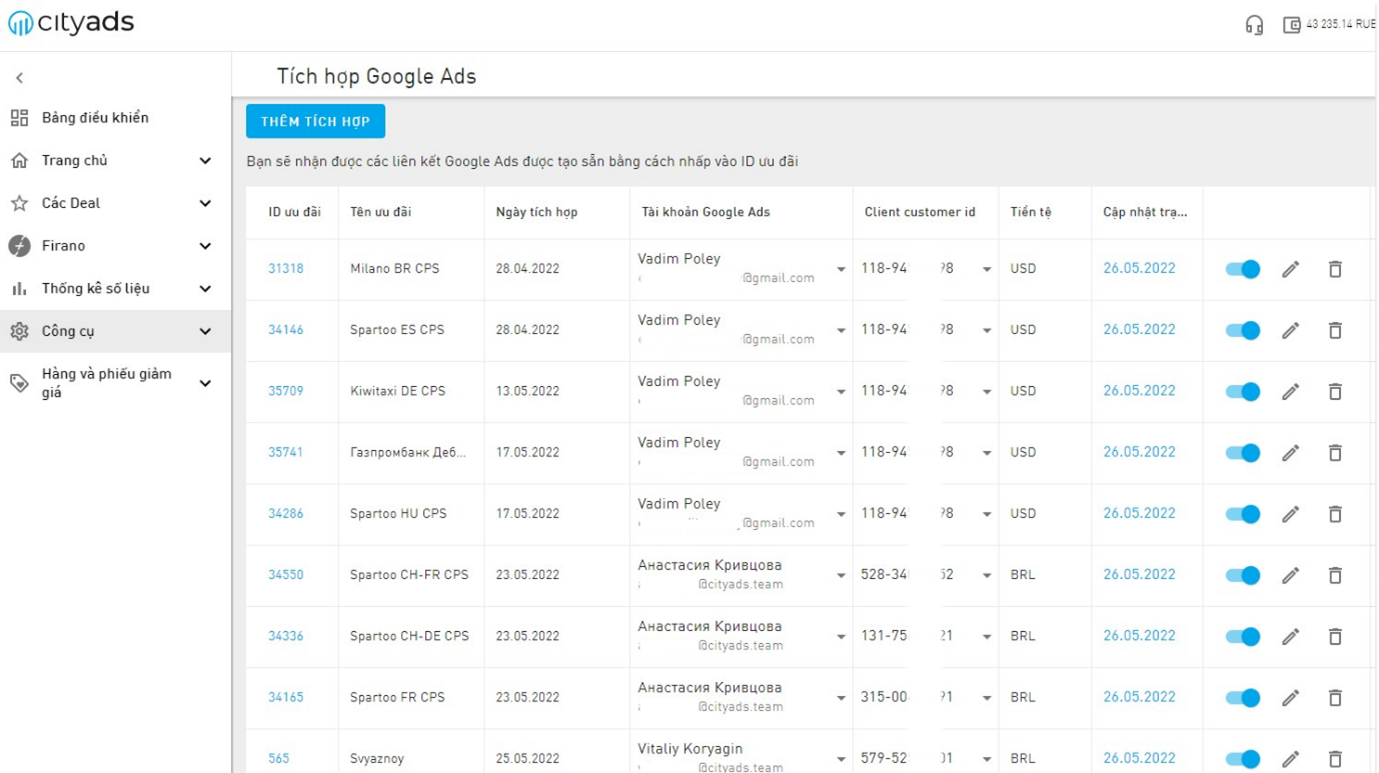Cách thiết lập tích hợp với Google Ads¶
Đây là gì?
Đây là công cụ cho phép bạn sử dụng các kỹ thuật máy học của Google để tối ưu hóa các chiến dịch quảng cáo nhằm hướng lưu lượng truy cập đến nhiều phiếu mua hàng của CityAds. Do đó, bạn có cơ hội mang lại lưu lượng truy cập tốt hơn, tăng số lượng chuyển đổi và tăng hoa hồng từ các nhà quảng cáo.
Cách thức hoạt động như thế nào?
Khi tích hợp với Google Ads, tất cả các lượt chuyển đổi CityAds của bạn đều được nhập vào tài khoản Google Ads của bạn. Sau khi đã tích lũy đủ dữ liệu, bạn có thể bật các chiến lược Google Ads tự động để tối ưu hóa chi phí và tăng lượt chuyển đổi.
Cách thiết lập?
Bước 1.
Đừng quên bật theo dõi lưu lượng truy cập song song để các liên kết hoạt động chính xác với Google Ads, sau đây là mô tả chi tiết về cách thực hiện.
Có hai nơi bạn có thể sử dụng công cụ này:
- Thẻ của một phiếu mua hàng cụ thể (bạn cần một phiếu mua hàng với loại lưu lượng truy cập được phép “quảng cáo theo ngữ cảnh”).
- Trong tab Công cụ, tích hợp Google Ads. Toàn bộ quy trình tích hợp Google Ads cũng tương tự nhưng có một chút khác biệt ở phần đầu. Trong trường hợp đầu tiên, bạn cần nhấp vào nút “Tích hợp với Google Ads”:
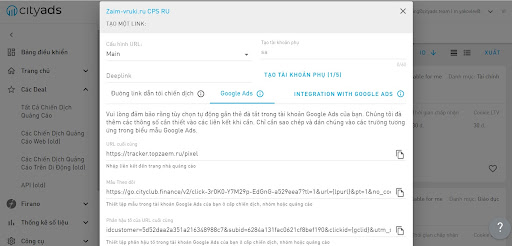
Nếu bạn muốn thiết lập tích hợp Google Ads từ công cụ, thì bạn cần chuyển đến tab công cụ và chọn “Tích hợp Google Ads”, còn các bước sau đó giống nhau.
Bạn sẽ được chuyển đến trang cài đặt tích hợp:
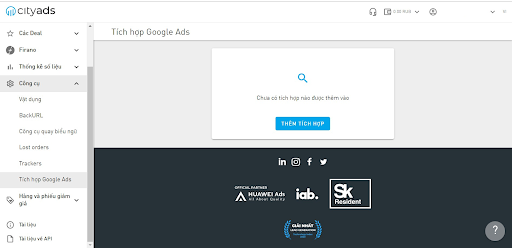
Bước 2.
Bằng cách nhấp vào nút “Thêm tích hợp”, bạn sẽ được đưa đến trang lựa chọn phiếu mua hàng để định cấu hình tích hợp. Nếu bạn sử dụng thẻ ưu đãi, ưu đãi mà từ đó bạn bắt đầu tích hợp sẽ ở trên cùng. Nhưng bạn có thể thiết lập tích hợp trên các phiếu mua hàng khác. Để thực hiện việc này, hãy tích vào các ô bên cạnh các hộp cần thiết:
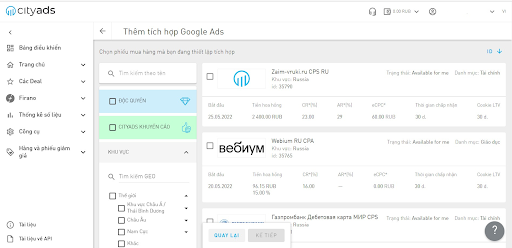
Sau khi thêm các ưu đãi cần thiết, nút tiếp theo sẽ sáng lên và tất cả các ưu đãi đã chọn sẽ được hiển thị ở đầu phía trên danh sách:
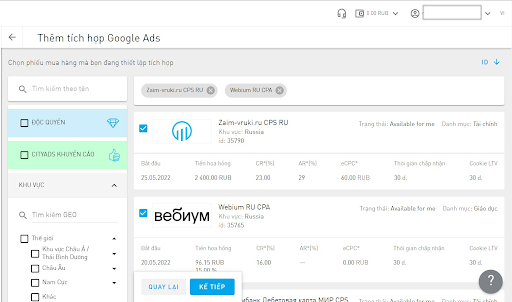
Bước 3.
Khi bạn nhấp vào nút “Tiếp theo” ở góc dưới bên trái, bạn sẽ được đưa đến cửa sổ lựa chọn tài khoản Google. Bạn có thể chọn một trong các tài khoản Google mà bạn đã đăng nhập hoặc thêm một tài khoản mới.
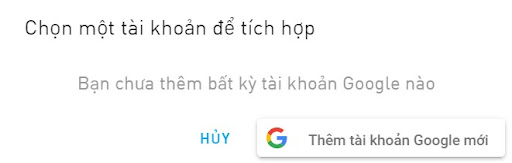
Nếu tích hợp đã được định cấu hình với một số tài khoản, bạn sẽ thấy cửa sổ xác nhận để chọn tài khoản hoặc thêm tài khoản mới. Để hủy liên kết các tài khoản không mong muốn, hãy nhấp vào biểu tượng thùng rác bên cạnh chúng:
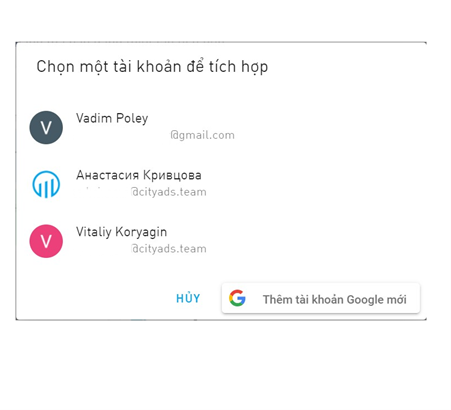
Nếu bạn muốn thêm tài khoản mới, thì bạn cần phải đi qua đường dẫn đăng nhập tài khoản Google chuẩn và cung cấp quyền truy cập cần thiết:
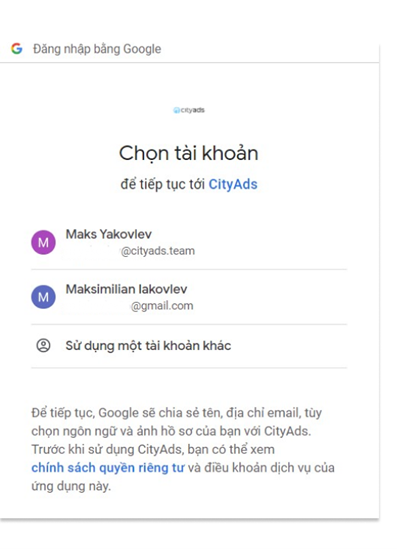
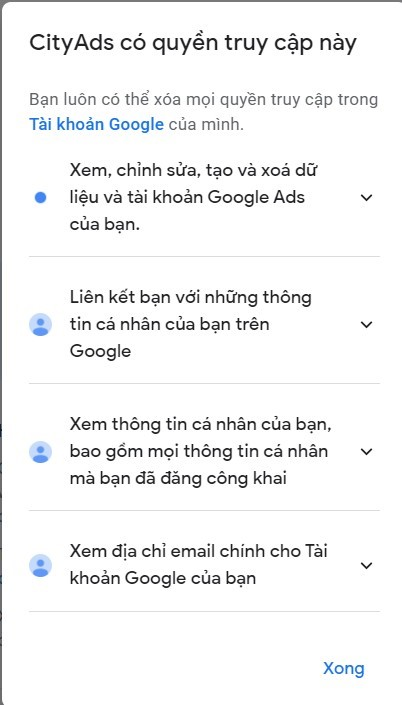
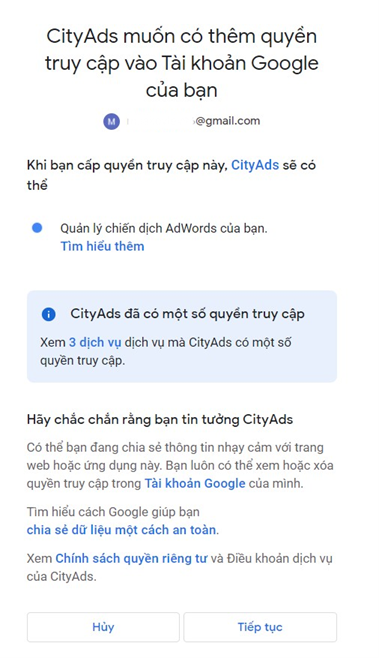
Nếu bạn đã đăng nhập vào tài khoản Google Ads, danh sách các tài khoản Google Ads đã sử dụng trước đó (có email, tên và ảnh đại diện) và nút “Thêm tài khoản Google mới” sẽ xuất hiện. Khi bạn chọn một tài khoản đã sử dụng trước đó, cửa sổ này ngay lập tức mở ra:
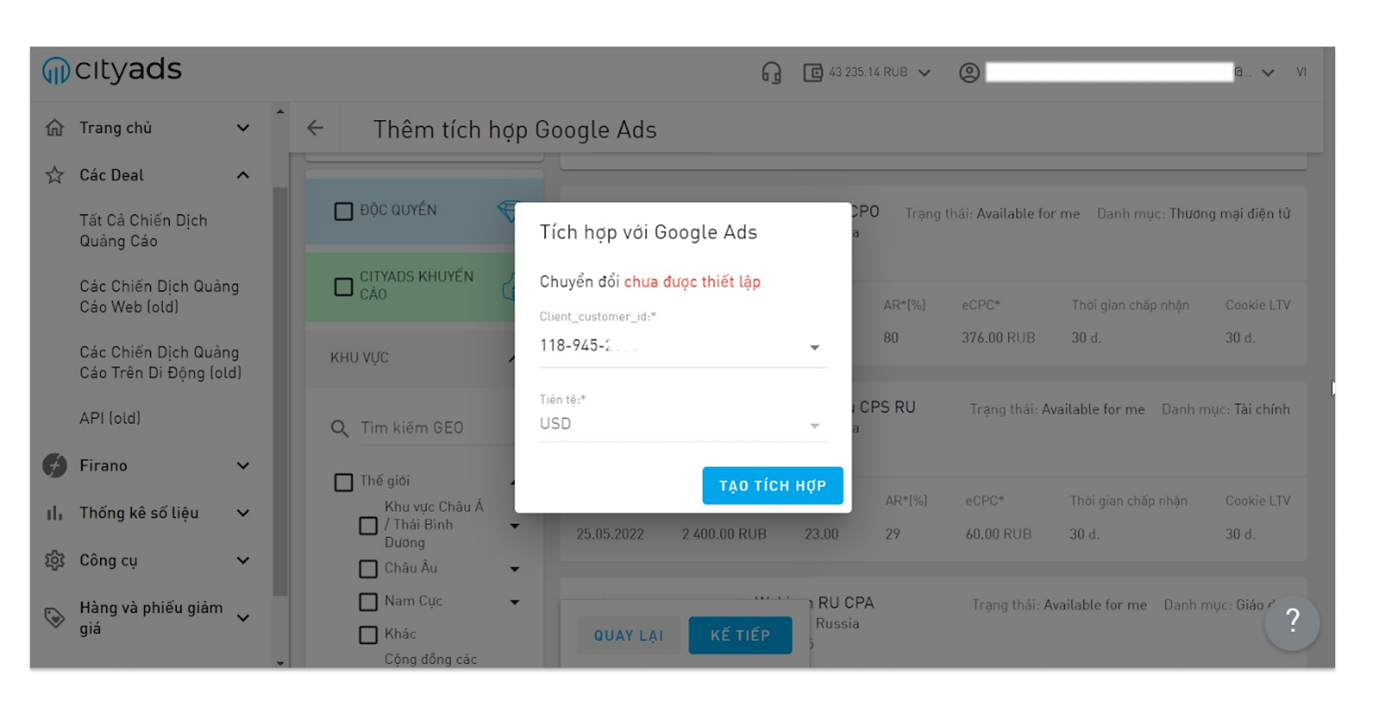
Nếu vì lý do nào đó mà tích hợp không hoạt động ngay lập tức, bạn sẽ nhận được thông báo lỗi:
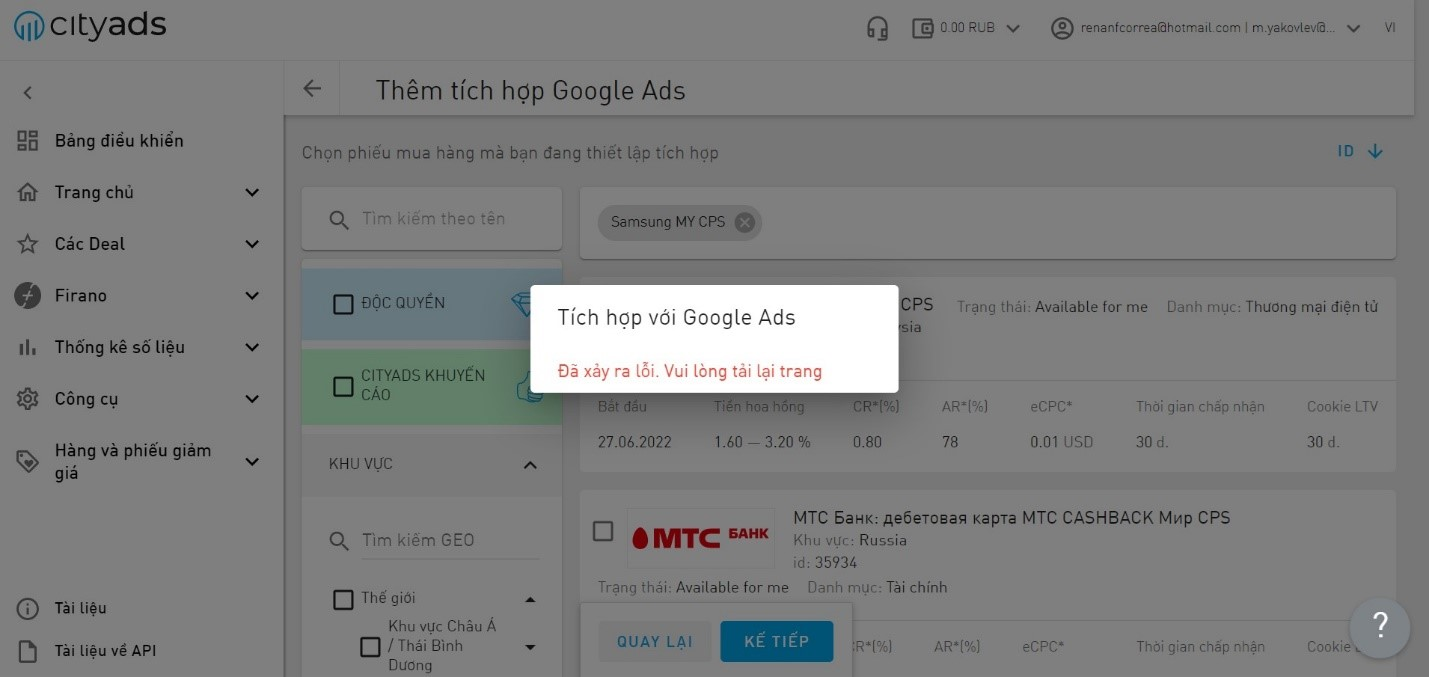
Nếu không có vấn đề gì xảy ra, bạn sẽ nhận được thông báo rằng quá trình chuyển đổi đang hoạt động, Client_customer_Id của tài khoản Google Ads được liên kết và đơn vị tiền tệ mà các lượt chuyển đổi được tính:
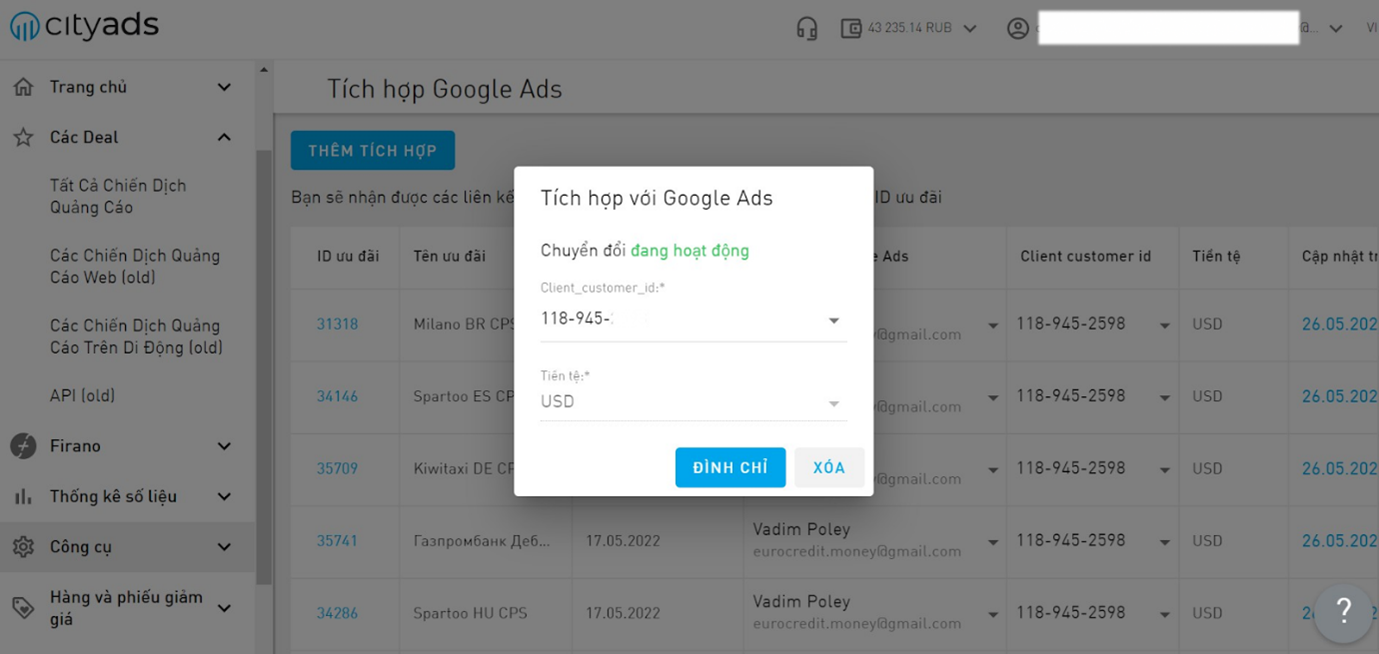
- Và trong tài khoản Google Ads của bạn trong phần “Theo dõi” - “Chuyển
- đổi”, mục tiêu sẽ tự động xuất hiện, theo đó, quá trình tối ưu hóa sẽ diễn ra trong tương lai:
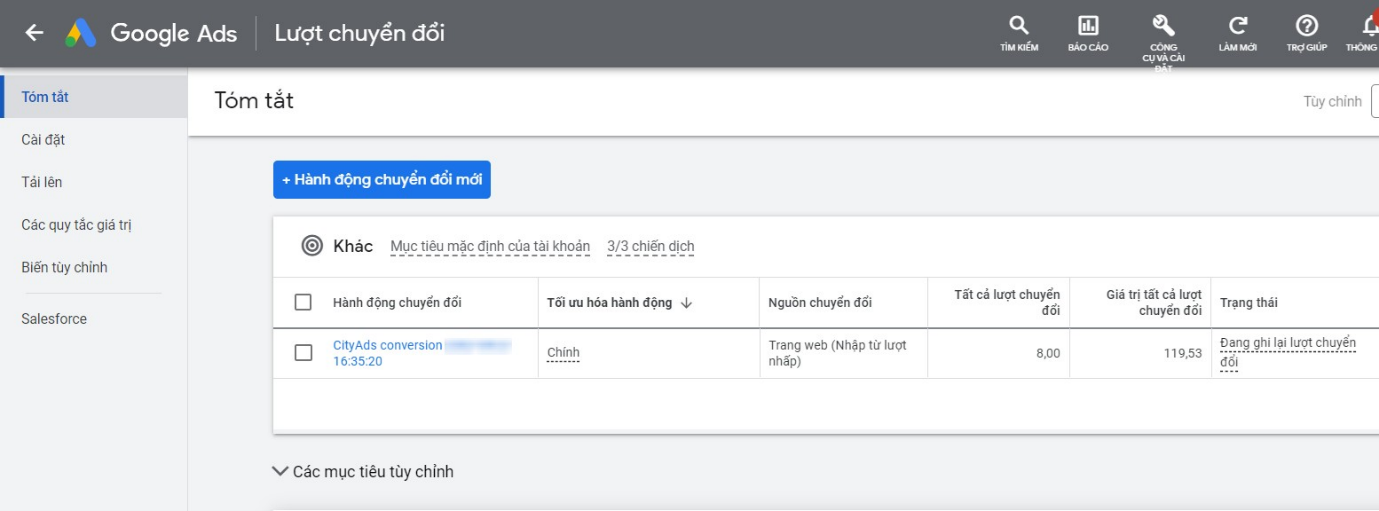
Bước 4.
Do đó, trong tài khoản cá nhân của mình, bạn có một bảng với tất cả các tích hợp và thông tin về chúng. Tại đây, có thể thay đổi hoặc vô hiệu hóa bất kỳ tích hợp nào, kết nối được kiểm tra tự động mỗi ngày một lần. Trong trường hợp có sự cố, bạn sẽ thấy thông báo “tích hợp đã dừng” bên cạnh ưu đãi không thành công: